TIẾT LỘ CÁCH LÀM VÒNG QUAY MAY MẮN POWERPOINT CỰC ĐƠN GIẢN
Để thu hút người nghe và tạo nên bầu không khí sôi động trong các buổi thuyết trình, “Vòng quay may mắn” là một trong những minigame đáng để cân nhắc nhất. Vậy cụ thể, trò chơi này được làm trên Powerpoint như thế nào? Tất cả sẽ có trong bài viết sau đây.
Hướng dẫn thiết kế vòng quay may mắn PowerPoint
Phần I: Tạo vòng quay (chưa có kim chỉ số)
- Bước 1. Mở ứng dụng Powerpoint và ứng dụng Excel
- Bước 2. Vào Powerpoint, chọn Insert > Chọn Chart (Đồ thị) > Pie > 2D Pie như hình minh họa bên dưới.
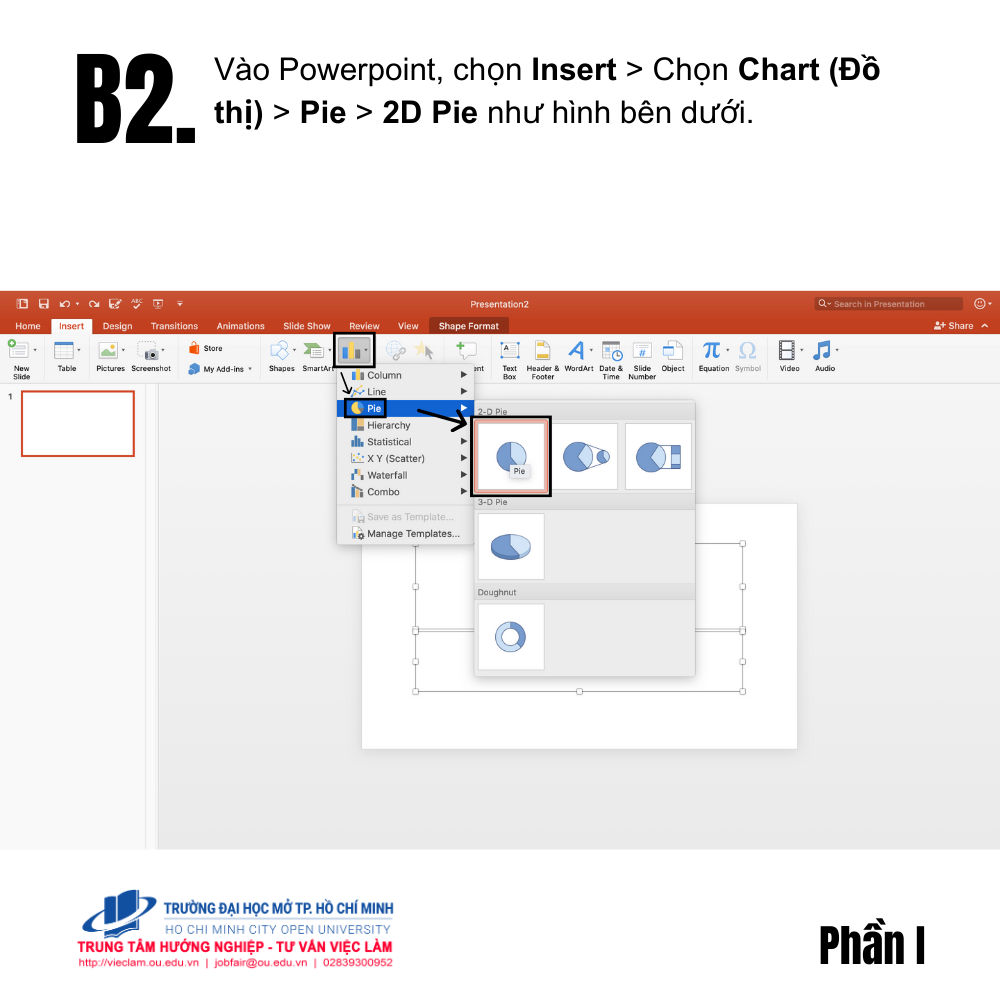
- Bước 3. Khi vòng quay hiển thị trên Powerpoint, bạn hãy nhập thông tin vào bảng dữ liệu trên Excel. Khi mới mở Excel, chúng ta sẽ có 2 cột gồm cột A là tên phần quà, cột B bạn hãy nhập giá trị đồng đều nhau (1) để các múi trong vòng tròn đều nhau.
Lưu ý: Bạn có thể tạo thêm múi bằng cách thêm các giá trị ở cột A và thêm số (1) ở cột B.
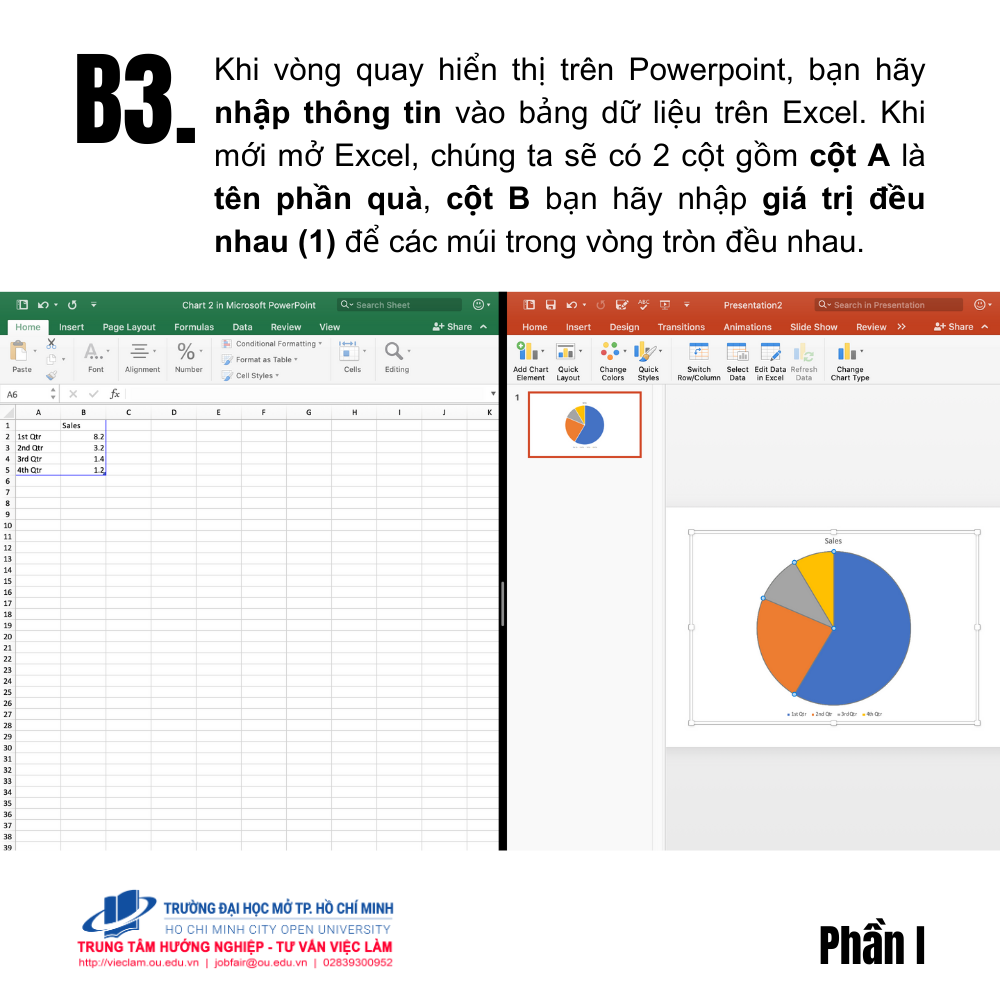
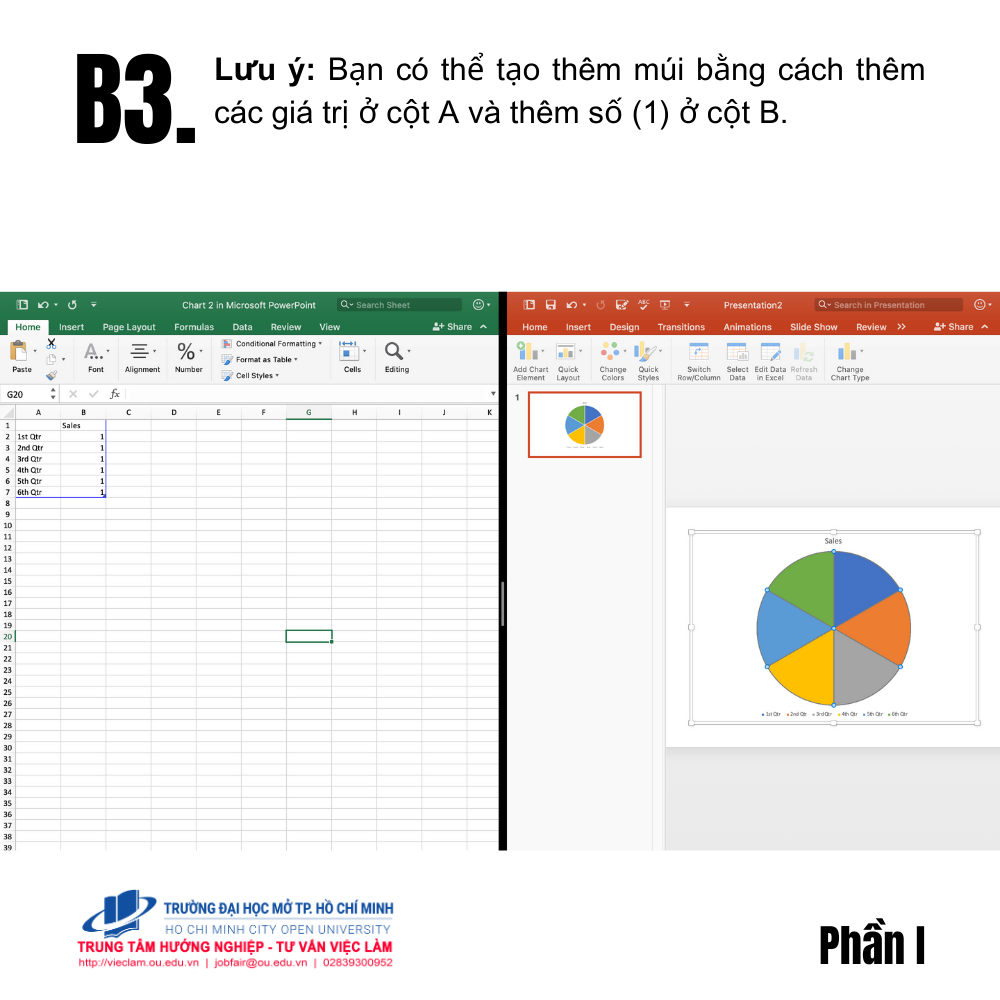
- Bước 4. Thêm nội dung vào các múi trong vòng quay.
+ Vào mục Insert > Chọn Text Box, di chuyển ô Text box đến múi hình tròn thích hợp. Tiếp theo là nhập giá trị cho múi hình tròn bạn đã chọn.
+ Tương tự cho đến khi tất cả múi đều có giá trị
+ Để các giá trị và múi không bị biến dạng khi di chuyển, nhóm lại bằng cách giữ Shift > chọn tất cả đối tượng > nhấp chuột phải chọn Group.
Lưu ý: Trước khi nhóm, hãy chắc chắn phần Text box đã được căn chỉnh hài hòa với các múi.
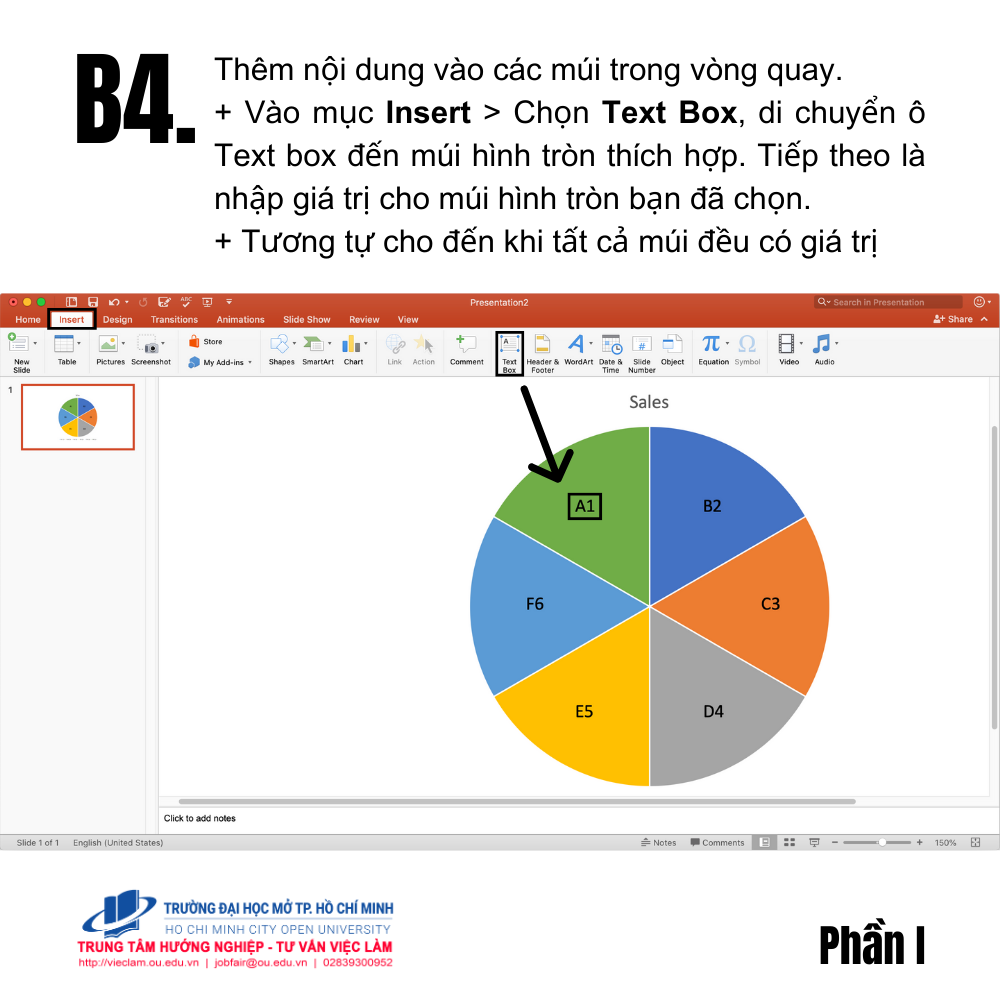

Mẹo hay PowerPoint: Thay vì dùng Text box để tạo nội dung, bạn có thể dùng Word Art để dòng chữ xuất hiện trong các múi biểu đồ ấn tượng và đẹp mắt hơn. Cách thêm, tinh chỉnh, nhóm lại tương tự như Text box.
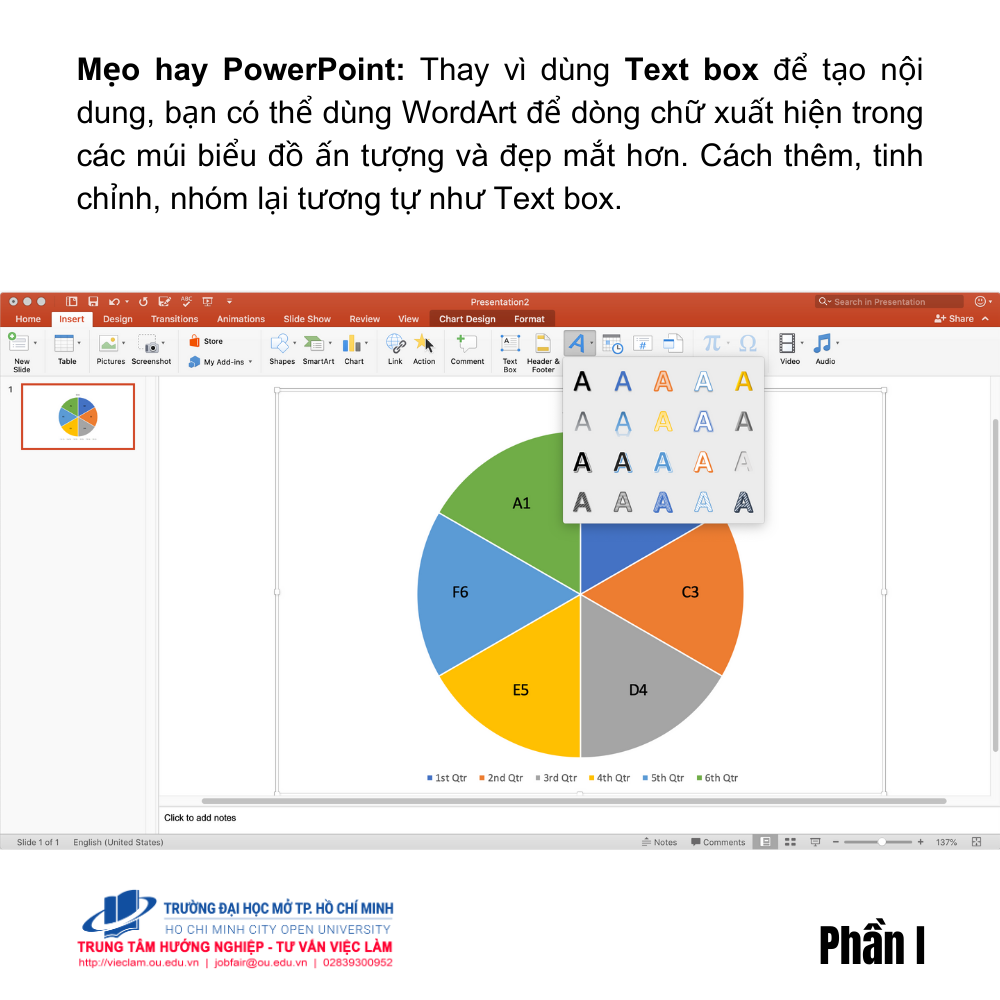
Phần II: Tạo kim chỉ số
- Bước 1.
+ Vào tab Insert > Chọn Shapes > Chọn biểu tượng tam giác như hình minh họa bên dưới.
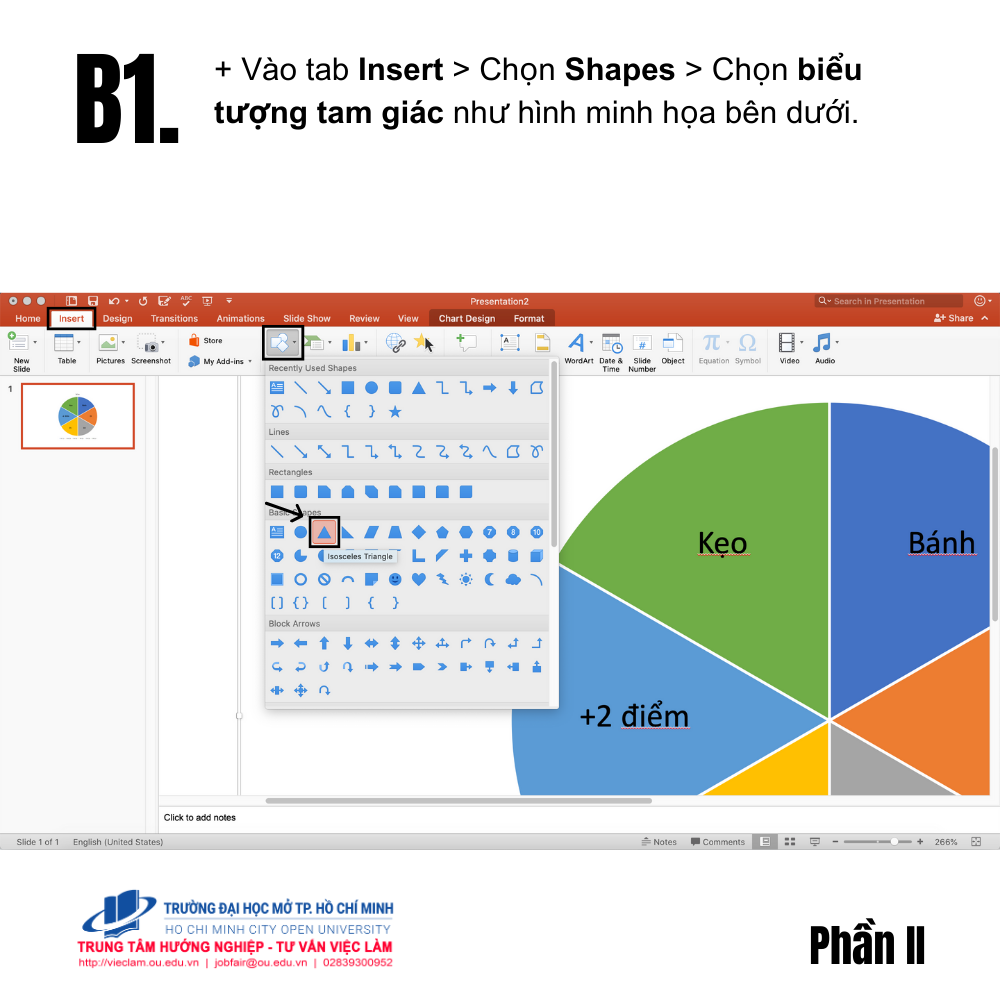
- Bước 2.
+ Tiếp theo bạn hãy tạo hình tròn bằng cách vào tab Insert > Chọn Shapes > Chọn biểu tượng oval. Nhớ giữ Shift để hình oval trở nên tròn trịa nhé.
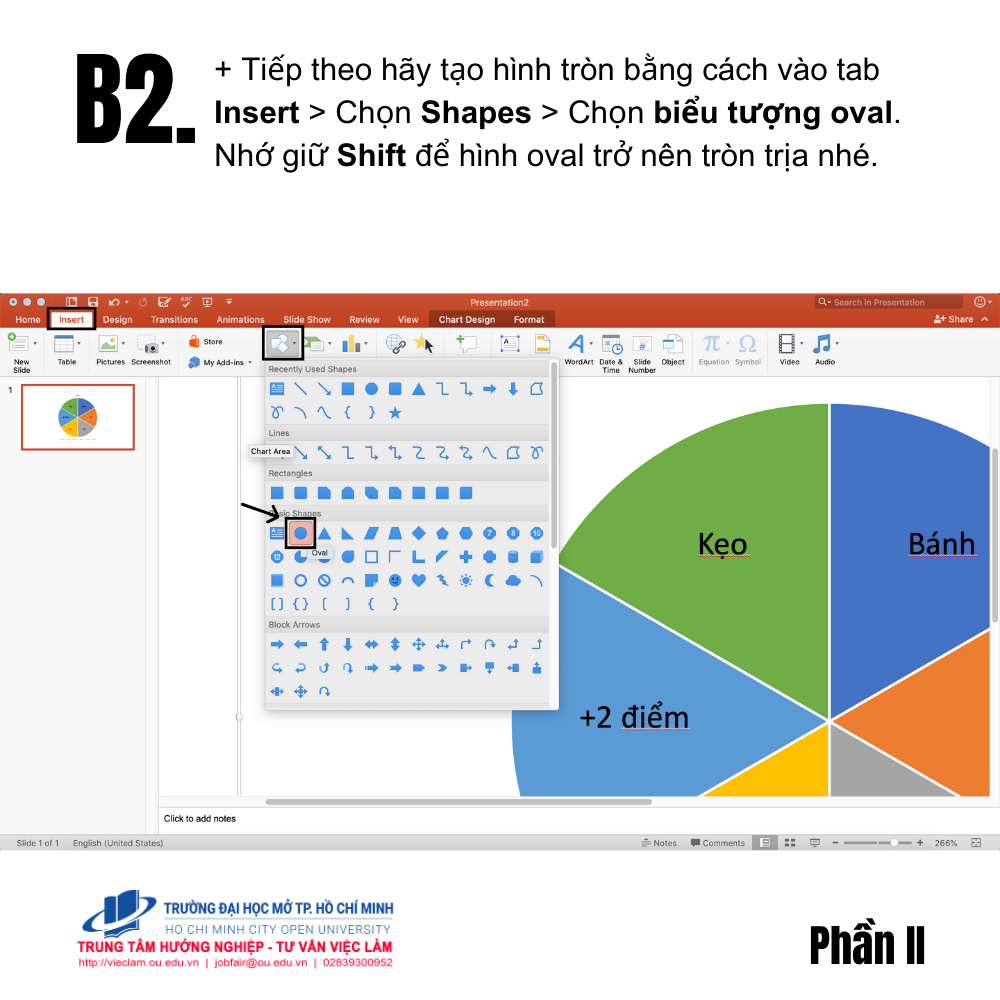
- Bước 3.
+ Di chuyển mũi tên vào hình tròn nhỏ sao cho tạo thành hình con trỏ trong vòng quay may mắn. Tiếp theo, bạn hãy ghép 2 đối tượng này lại bằng cách vào tabShape Format > Chọn Merge Shapes > Chọn Union.
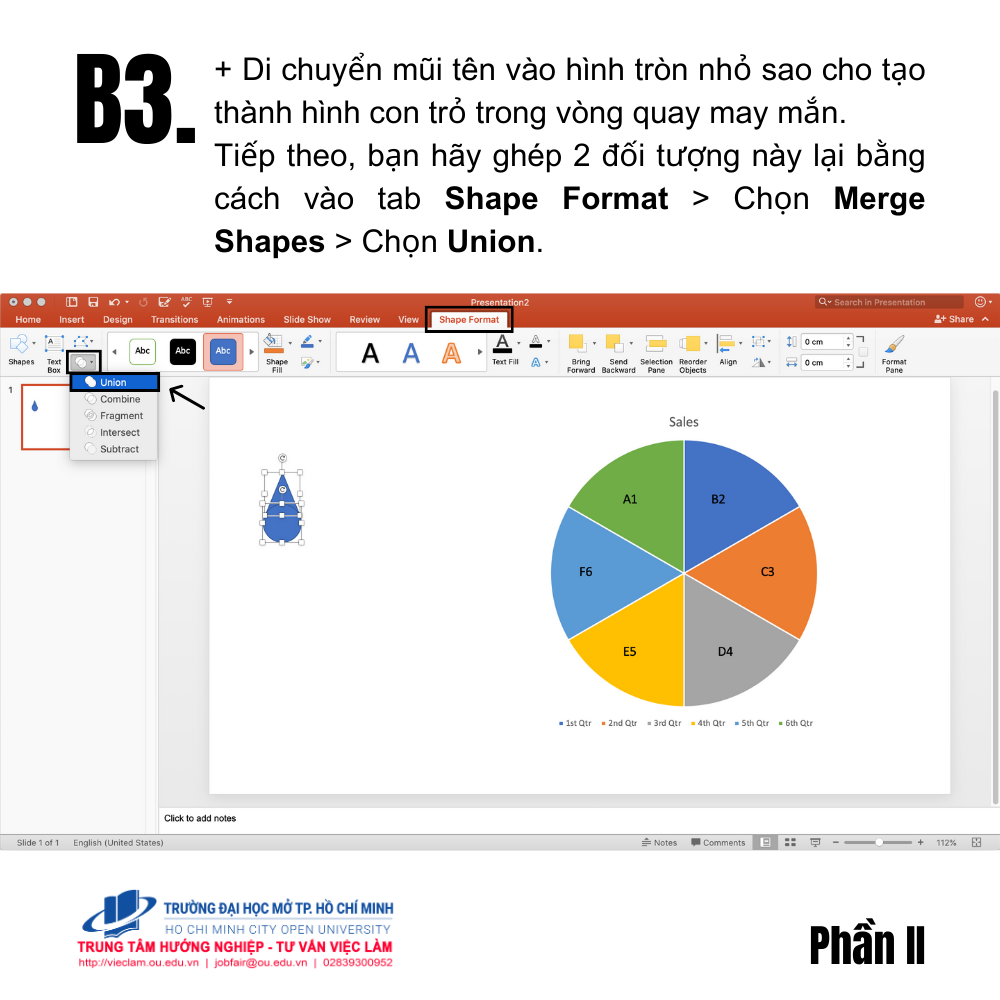
(ảnh kết quả đạt được)

Phần III: Thêm hiệu ứng cho vòng quay
- Bước 1. Chúng ta chọn loại hiệu ứng cho vòng quay
+ Bạn hãy nhấn chọn vòng quay may mắn. Chọn tab Animations > Chọn Appear.
+ Tiếp tục, bạn nhấn chọn vòng quay may mắn. Chọn tab Animations > Chọn Spin.
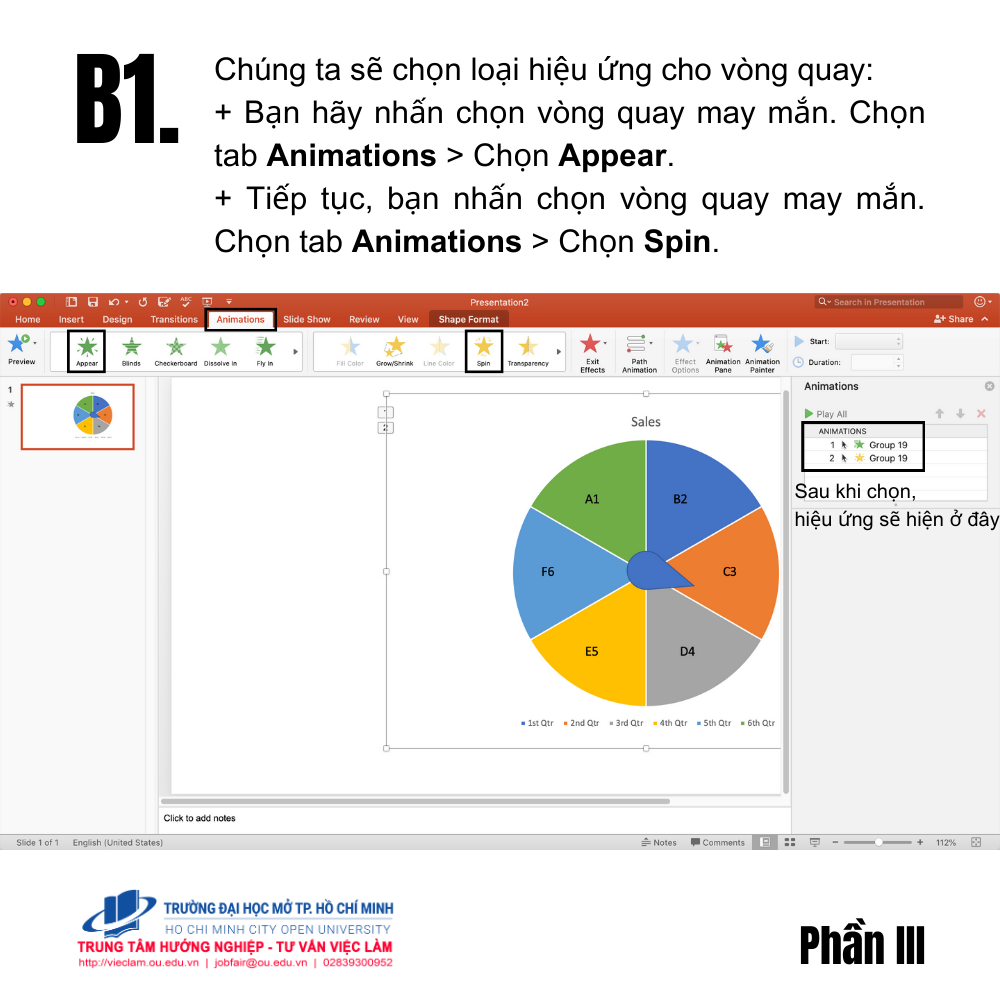
- Bước 2. Cài đặt hiệu ứng: Bạn hãy vào Animations > Chọn Animation Pane > Chọn Spin bên góc phải > Chọn Timing. Khi hộp thoại Timing hiển thị, bạn hãy tùy chỉnh các thông số theo gợi ý sau đây:
+ Tại mục Start: Bạn hãy nhấn vào mũi tên trỏ xuống và chọn On Click
+ Tại mục Duration: Bạn hãy nhấn vào mũi tên trỏ xuống và chọn 1 seconds (Fast).
+ Ở mục Repeat: Bạn hãy nhấn vào mũi tên trỏ xuống và chọn Until next click.
+ Ở phần Triggers: Bạn hãy tick chọn Start effect on click of. Tiếp theo nhấn vào mũi tên trỏ xuống ở bên trái và chọn Freeform: Shape 18. Sau cùng bạn hãy nhấn OK.
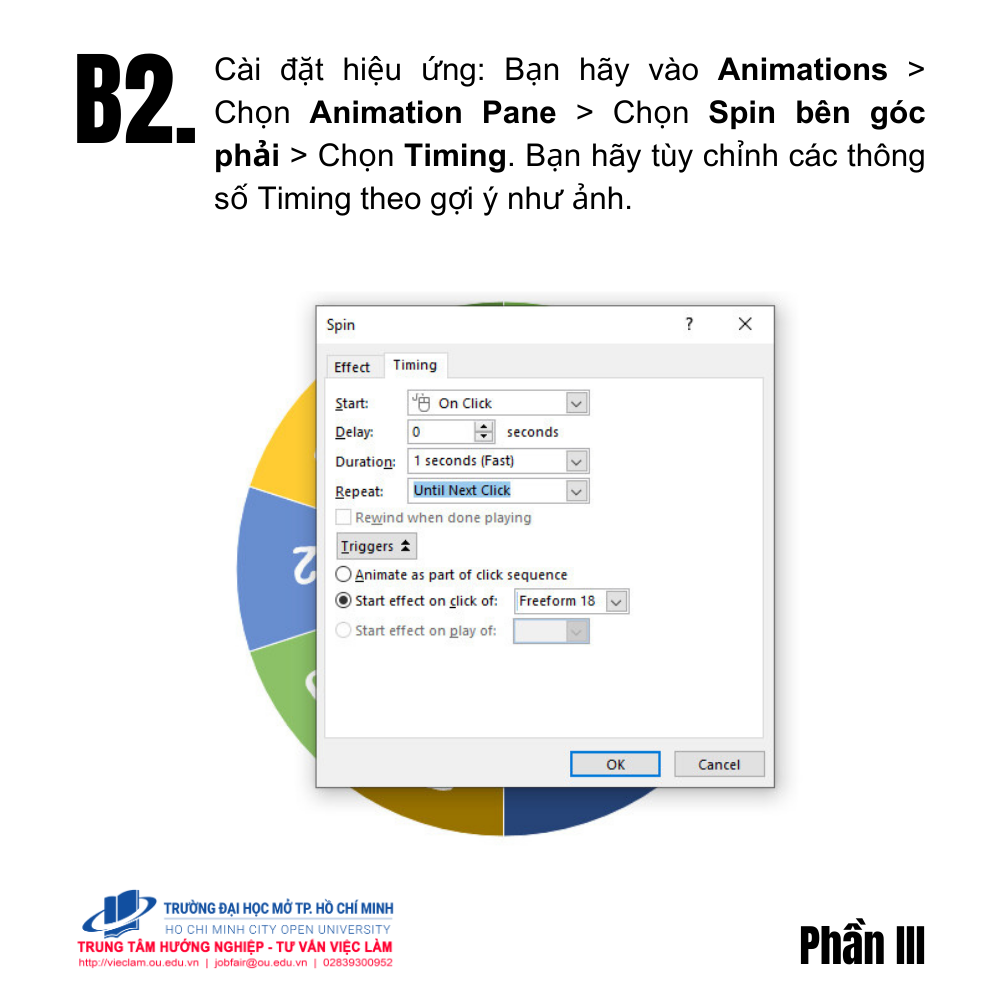
- Bước 3. Cài đặt hiệu ứng: Bạn hãy vào Animations > Chọn Animation Pane > Chọn Appear bên góc phải > Chọn Timing. Khi hộp thoại Timing hiển thị, bạn hãy tùy chỉnh các thông số theo gợi ý sau:
+ Tại mục Start: Bạn hãy nhấn chọn On Click
+ Ở phần Triggers: Bạn hãy tick chọn Start effect on click of. Sau đó, nhấn vào mũi tên trỏ xuống ở bên trái và chọn Freeform: Shape 18. Tiếp theo, bạn hãy nhấn OK
(Chỉnh tương tự ảnh ở bước 2)
Phần IV: Thêm hiệu ứng cho kim chỉ số
- Bước 1. Bạn hãy nhấn chọn kim chỉ số, sau đó chọn tab Animations, chọn mũi tên xổ ra > Chọn Teeter
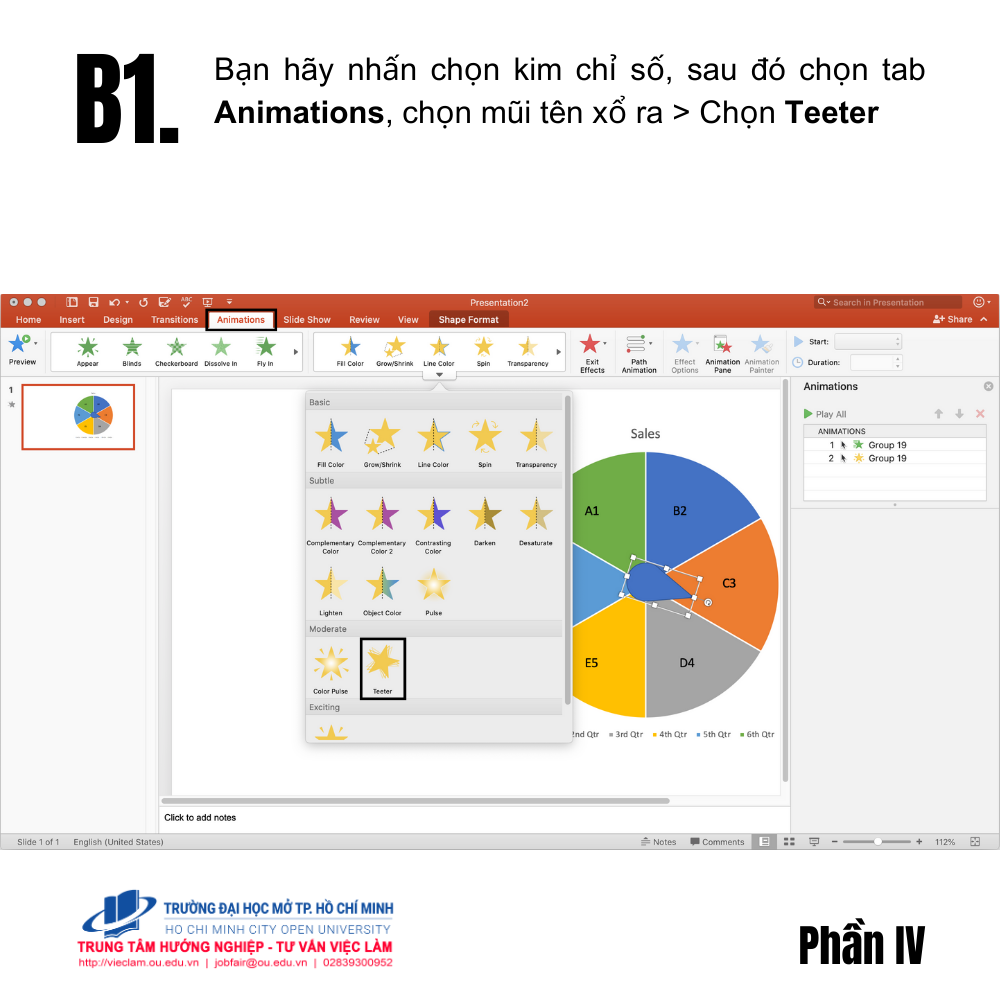
- Bước 2. Bạn hãy nhấn chọn hiệu ứng của kim chỉ số (Freeform) > Nhấp mũi dời vị trí xuống vị trí thứ 2 như hình minh họa bên dưới.

- Bước 3. Cài đặt hiệu ứng: Bạn hãy vào Animations > Chọn Animation Pane. > Chọn Spin bên góc phải > Chọn Timing. Khi hộp thoại Teeter hiển thị bạn hãy cài đặt theo các gợi ý sau đây:
+ Tại mục Start: bạn hãy chọn With previous.
+ Tại mục Duration: bạn hãy chọn 1 seconds (Fast).
+ Tại mục Repeat: bạn hãy chọn Until Next Click.
+ Ở phần Triggers: Bạn tick chọn Start effect on click of. Chọn tiếp Freeform: Shape 18. Rồi nhấn OK.
(Chỉnh tương tự ảnh ở phần 3 bước 2)
Phần V: Khởi động vòng quay may mắn trong PowerPoint
Để khởi động vòng quay may mắn trong PowerPoint bạn chỉ cần nhấp chuột trái vào giữa vòng tròn.
Bạn hãy nhấn chuột trái vào giữa vòng tròn may mắn 1 lần nữa. Vòng tròn sẽ quay và dừng lại ở một ô bất kỳ trong biểu đồ hình tròn.
Nguồn tham khảo: unica
—————
Trung tâm Hướng nghiệp - Tư vấn việc làm Trường Đại học Mở TP.HCM
Website: vieclam.ou.edu.vn
Email: huongnghiepvieclam@ou.edu.vn
SĐT: (028) 3930 0952
- BÍ QUYẾT XÂY DỰNG HỒ SƠ LINKEDIN CHUYÊN NGHIỆP (26/06)
- TOP NHỮNG HÀM EXCEL THÔNG DỤNG MÀ SINH VIÊN VÀ DÂN VĂN PHÒNG CẦN PHẢI BIẾT (26/06)
- HƯỚNG DẪN GHI BIÊN BẢN HỌP CHI TIẾT TỪ A ĐẾN Z (13/06)
- PHƯƠNG PHÁP ÔN THI CUỐI KỲ HIỆU QUẢ DỄ ĐẠT ĐIỂM CAO (12/06)
- ACTIVE RECALL - KỸ THUẬT HỌC TẬP HIỆU QUẢ (12/06)
Bạn mong muốn làm việc ở đâu?
- Khu vực công.
- Khu vực tư nhân.
- Khu vực có vốn đầu tư nước ngoài.
- Tự tạo doanh nghiệp.
