TẠO MỤC LỤC TRONG WORD CHƯA BAO GIỜ DỄ ĐẾN THẾ
Trước đây, việc tạo mục lục trong Word là một nỗi ám ảnh đối với nhiều người khi có tâm lý ngại những thao tác phức tạp và khó hiểu. Tuy nhiên, việc tạo mục lục lại hoàn toàn đơn giản, có thể xử lý chỉ bằng vài cú nhấp chuột. Trong bài viết này, hãy cùng tìm hiểu cách làm mục lục đơn giản bằng ứng dụng Word.
I. Lợi ích của việc tạo mục lục

Word là một ứng dụng quen thuộc, thường được sử dụng trong quá trình xử lý các tác vụ công việc và học tập hằng ngày. Việc thông thạo cách tạo mục lục đem lại nhiều lợi ích, cụ thể như sau:
-
Tiết kiệm thời gian: Bạn không cần phải tạo danh sách các tiêu đề và đánh số trang thủ công. Một khi bạn đã đánh dấu các tiêu đề và chọn phong cách mục lục, Word sẽ tự động tạo mục lục cho bạn.
-
Đảm bảo tính nhất quán: Bằng cách sử dụng một phong cách mục lục, tất cả các tiêu đề của bạn sẽ được định dạng theo cùng một cách, giúp tài liệu của bạn trông chuyên nghiệp và dễ đọc hơn.
-
Dễ dàng cập nhật: Nếu bạn thêm hoặc xóa đi một tiêu đề trong tài liệu, bạn chỉ cần cập nhật lại mục lục và nó sẽ tự động cập nhật các số trang tương ứng.
-
Tạo mục lục đa cấp: Word cho phép bạn tạo mục lục đa cấp, với sự phân cấp tiêu đề chính - tiêu đề phụ - tiêu đề con.
-
Tùy chỉnh: Bạn có thể tùy chỉnh phong cách mục lục, bao gồm cách đánh số, kiểu chữ và khoảng cách giữa các mục.
II. Cách tạo mục lục cực dễ kỳ dễ dàng

Ứng dụng cho phép bạn tạo mục lục tự động với chỉ một vài thao tác đơn giản. Bạn có thể thực hiện theo trình tự dưới đây để tạo mục lục trong Word, cụ thể như sau:
Bước 1: Đặt con trỏ vào dòng tiêu đề mà bạn muốn đánh dấu mục lục
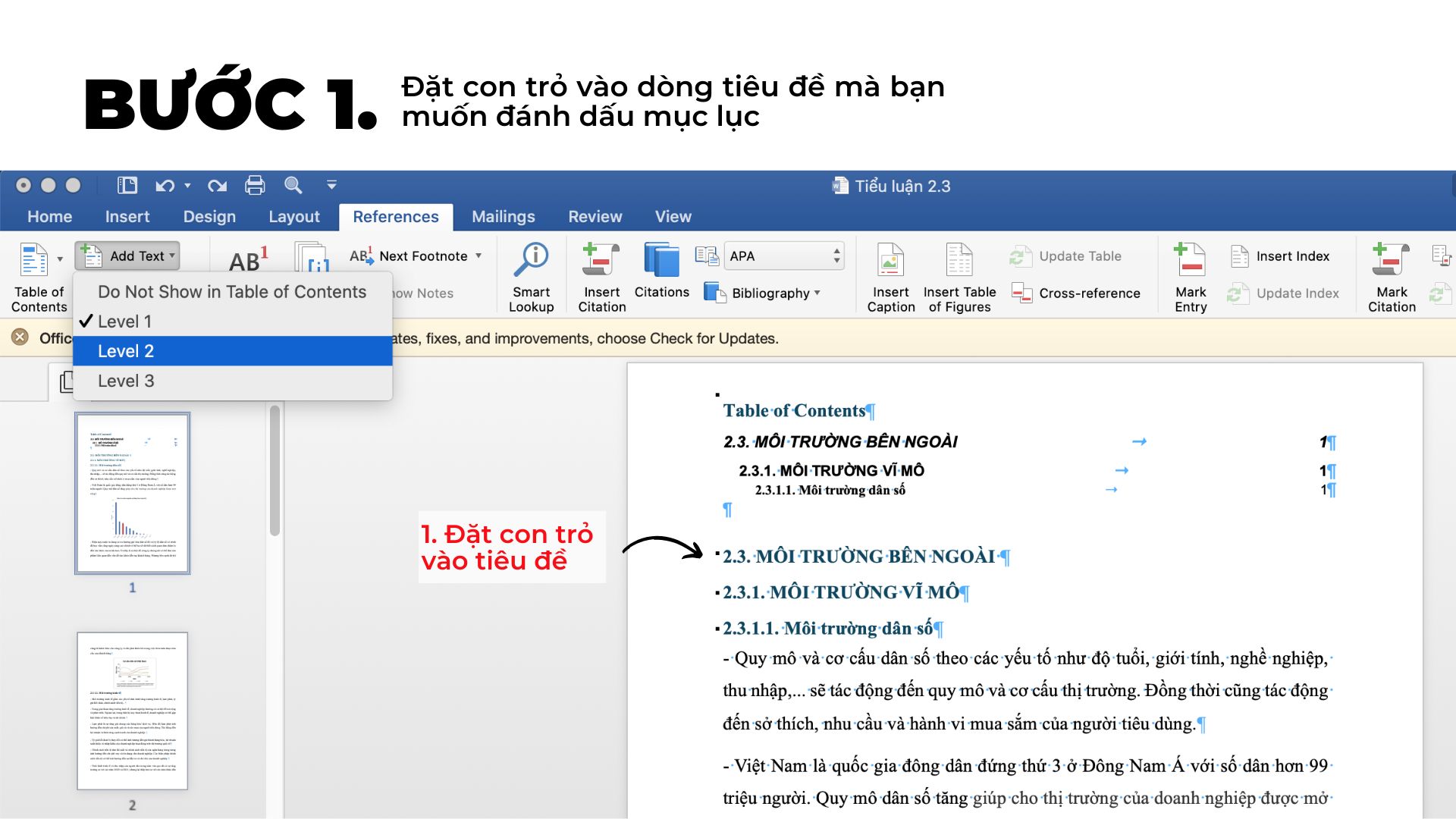
Bước 2:
-
Cách 1: Chọn tab “References”, chọn tiếp mục “Add text”, với Level 1-2-3 lần lượt là từ tập mẹ tới các tập con nhỏ hơn bên trong.
-
Cách 2: Chọn tab “Home” và tại mục “Styles” có thể dùng Heading 1-2-3 để chọn kiểu tiêu đề.
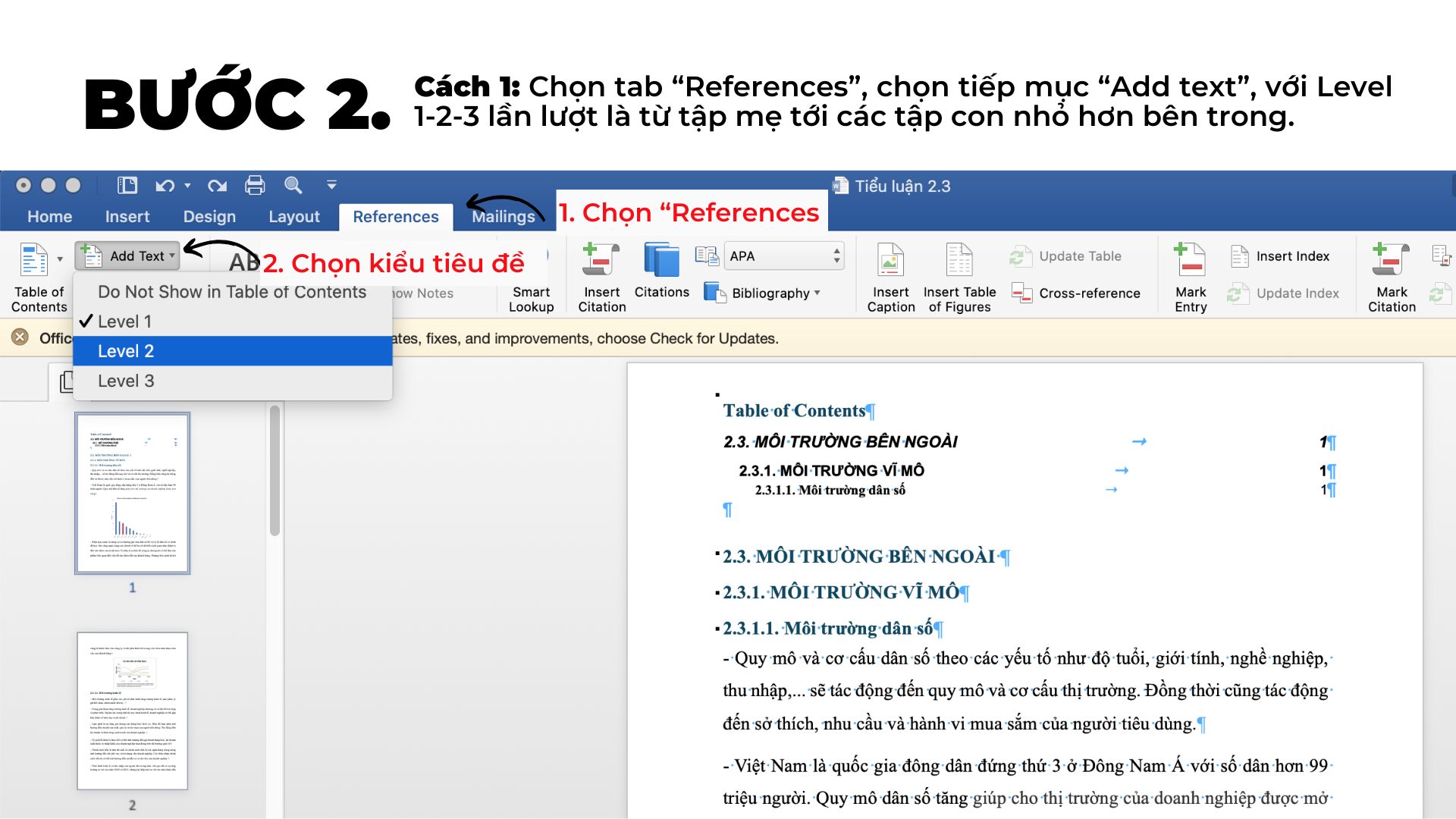
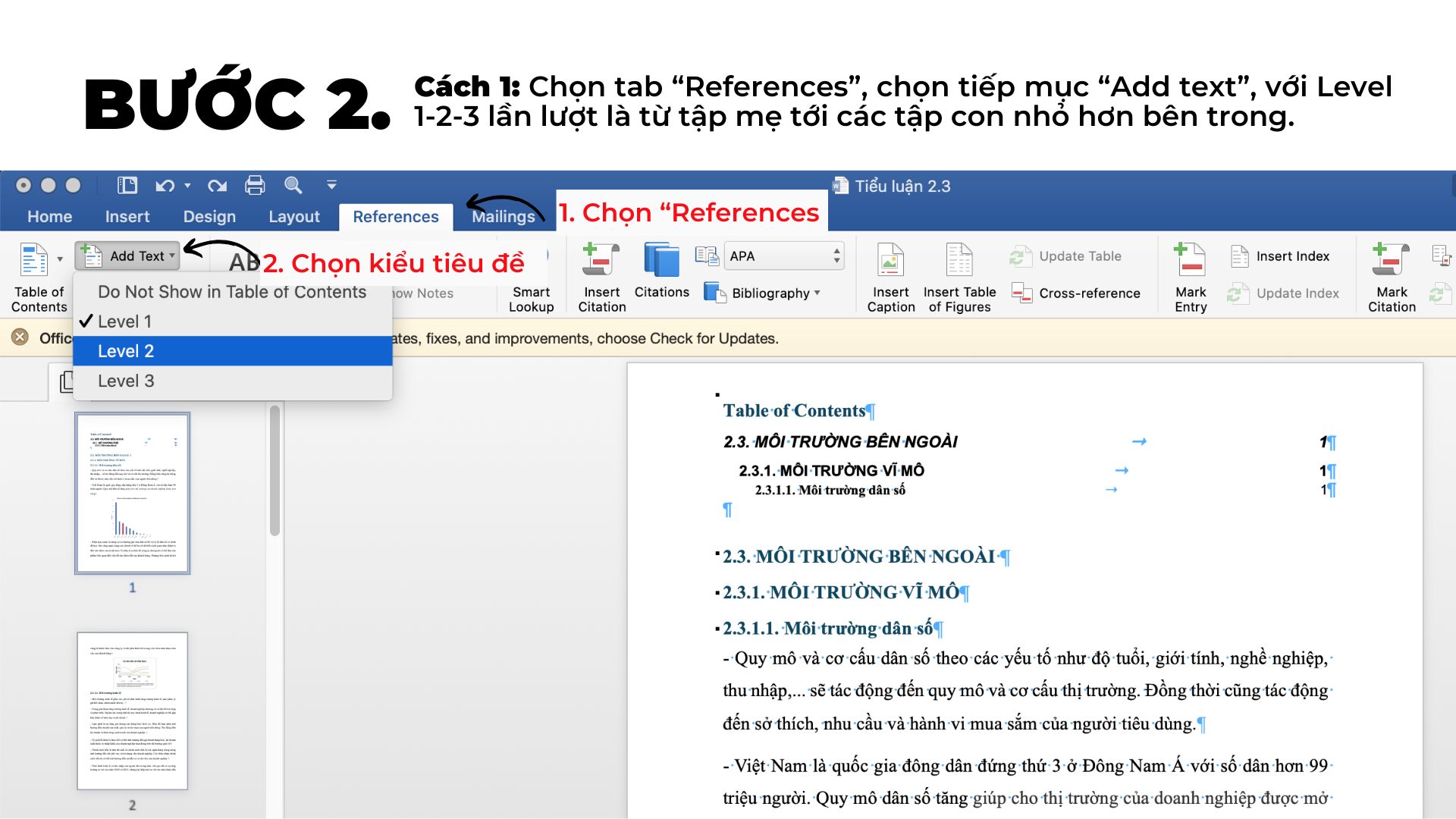
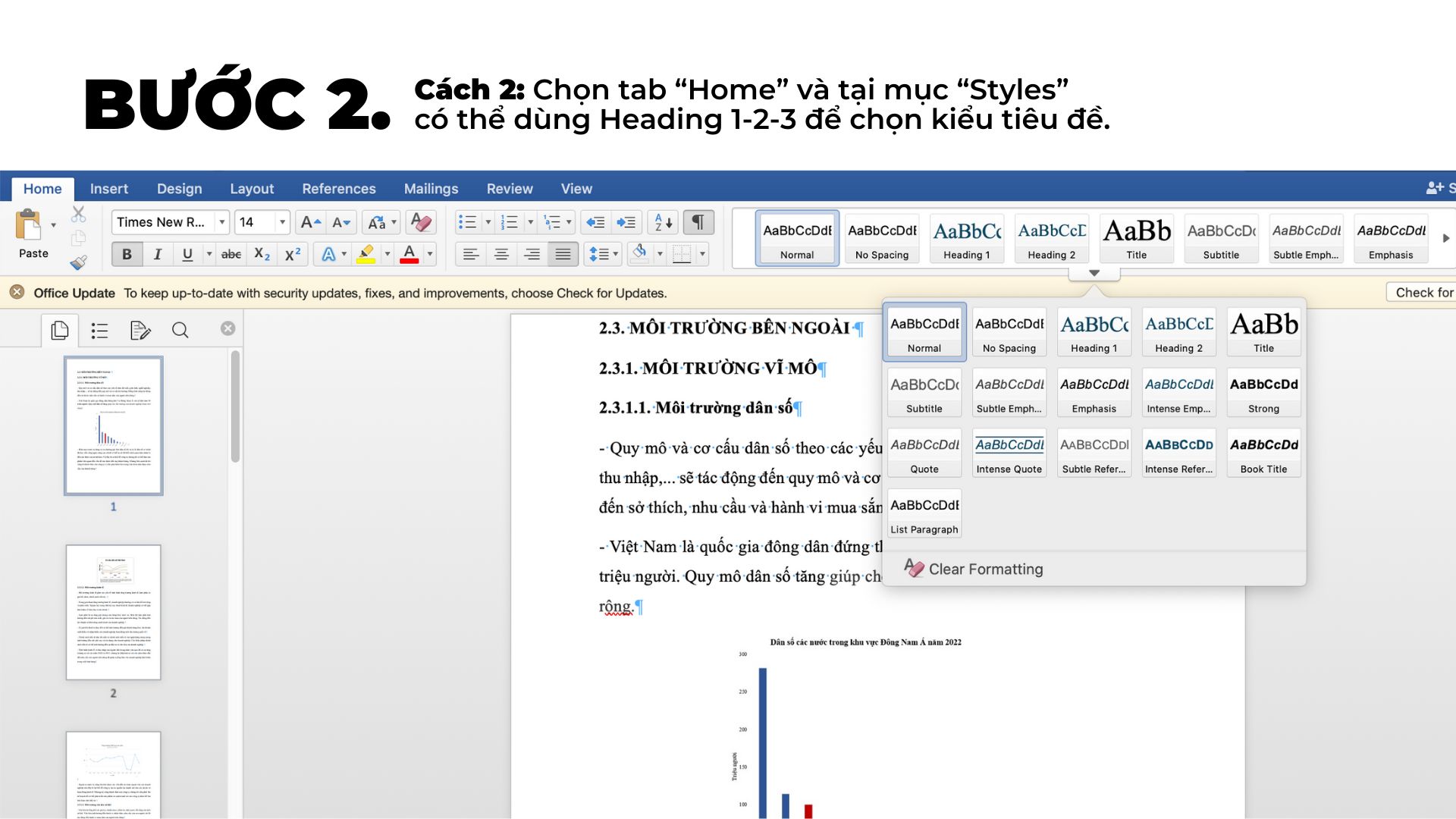
Bước 3: Chọn tab "References" trên thanh Menu sau đó chọn "Table of Contents". Bạn có thể chọn một trong các kiểu mục lục có sẵn hoặc tùy chỉnh kiểu mục lục theo phong cách cá nhân.
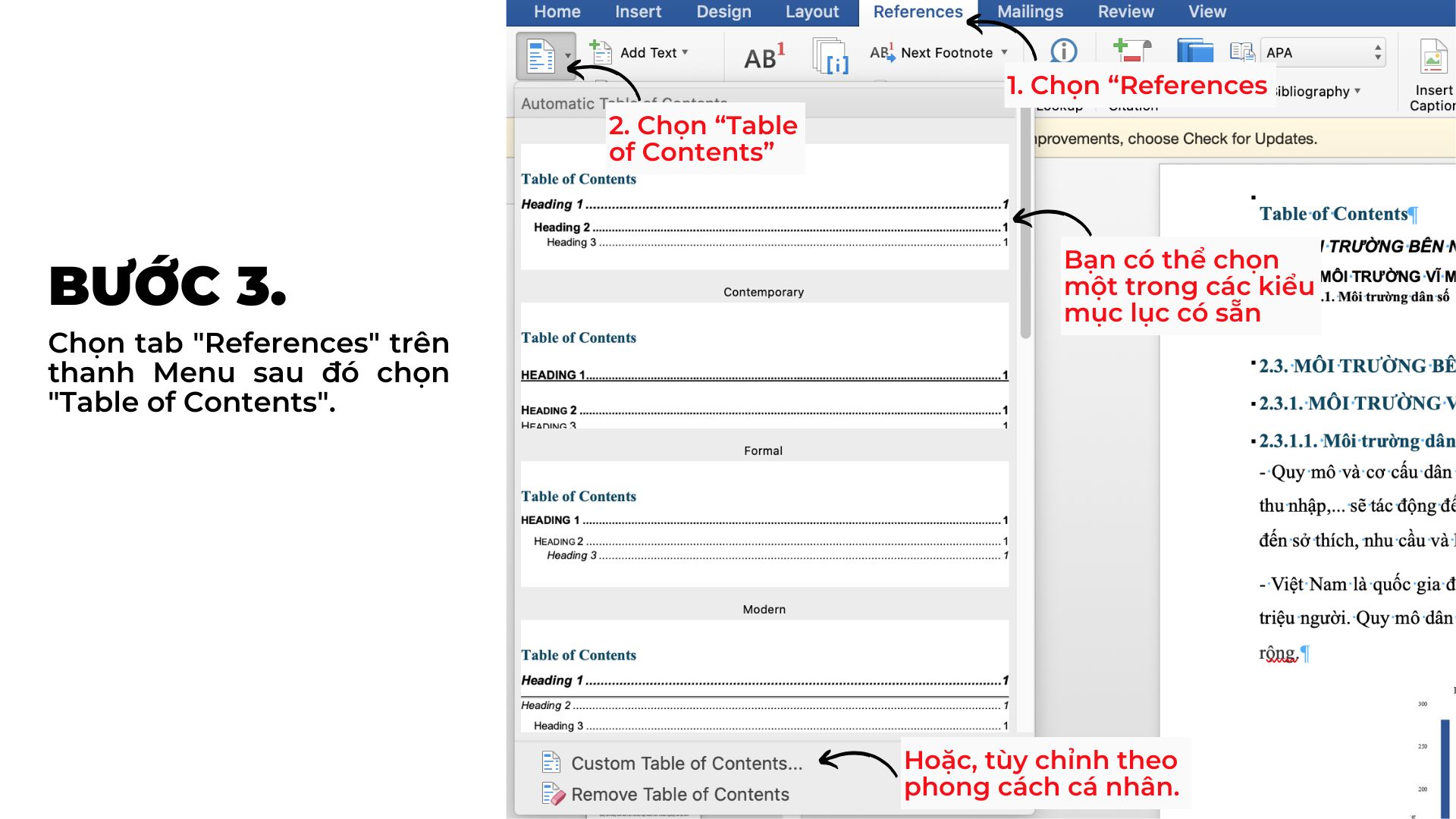
Bước 4: Sau khi bạn đã thực hiện xong các nội dung trong tài liệu, bạn có thể cập nhật mục lục bằng cách chọn "Update Table" trong mục "Table of Contents". Cụ thể, bạn có thể chọn "Update entire table" để cập nhật toàn bộ mục lục hoặc "Update page numbers only", nếu chỉ muốn cập nhật số trang.
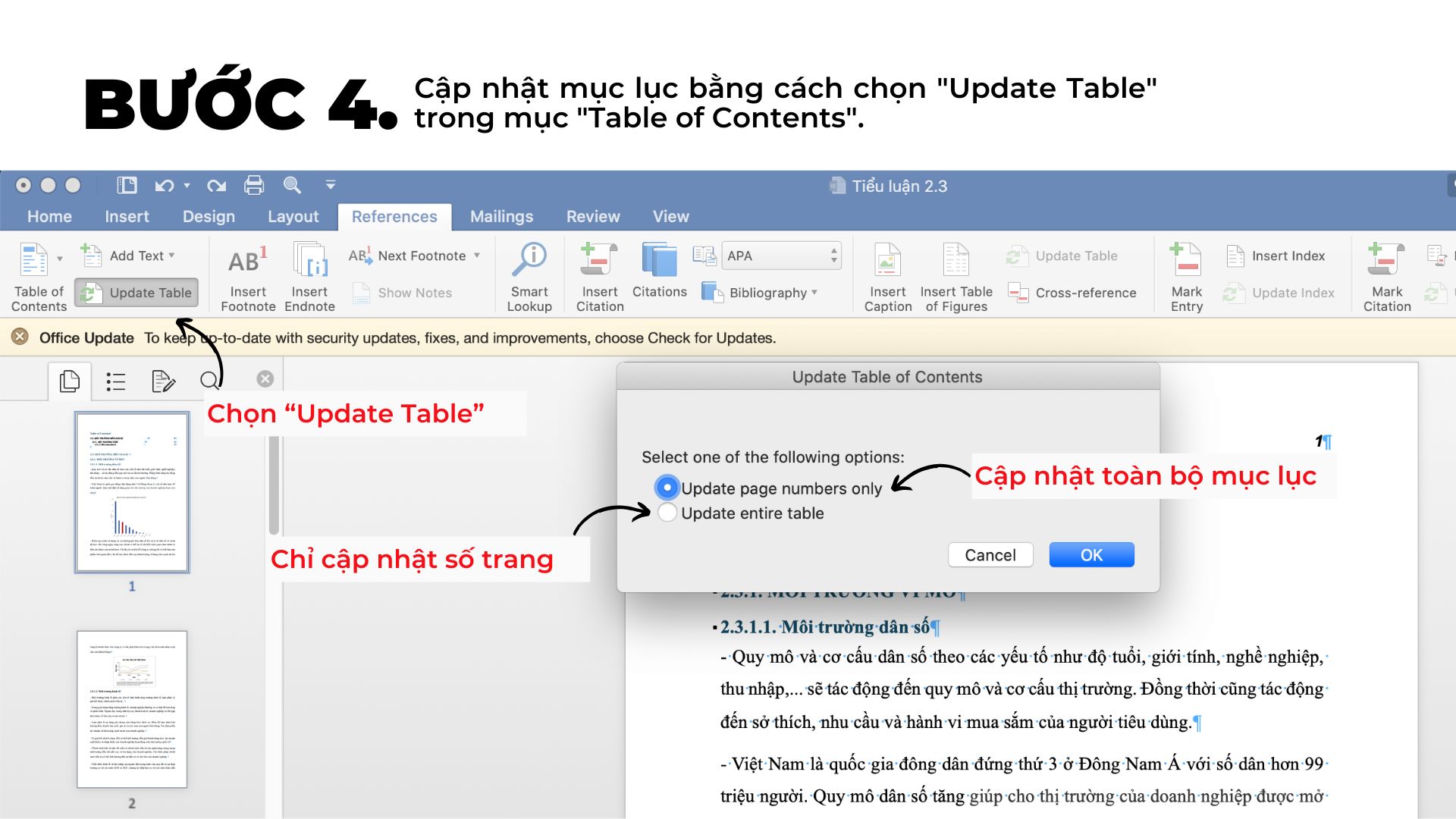
Nếu bạn muốn thêm hoặc loại bỏ các mục trong mục lục, bạn có thể tùy chỉnh mục lục bằng cách chọn "Custom Table of Contents" vừa nãy trong mục "Table of Contents". Cụ thể hơn, bạn có thể xem ở phần tiếp theo.
III. Các bước xóa mục lục

Để xóa mục lục trong Word, bạn có thể thực hiện các bước sau:
-
Bước 1: Đặt con trỏ vào phần mục lục trong tài liệu mà bạn sẽ xoá.
-
Bước 2: Trên thanh Menu, ấn chọn tab "References", sau đó chọn "Table of Contents".
-
Bước 3: Tại phần "Table of Contents", bạn ấn chọn "Remove Table of Contents" để xóa mục lục.
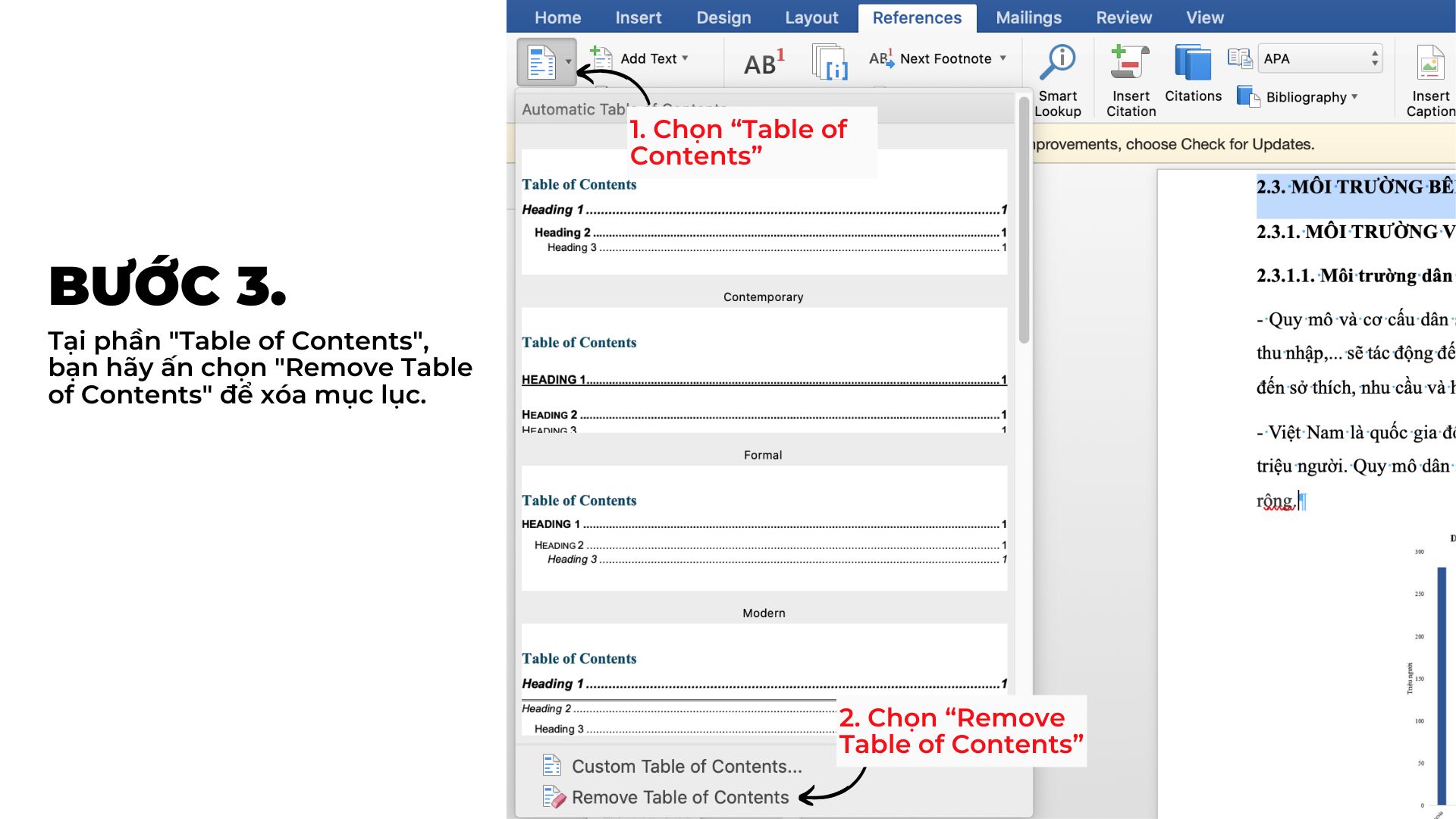
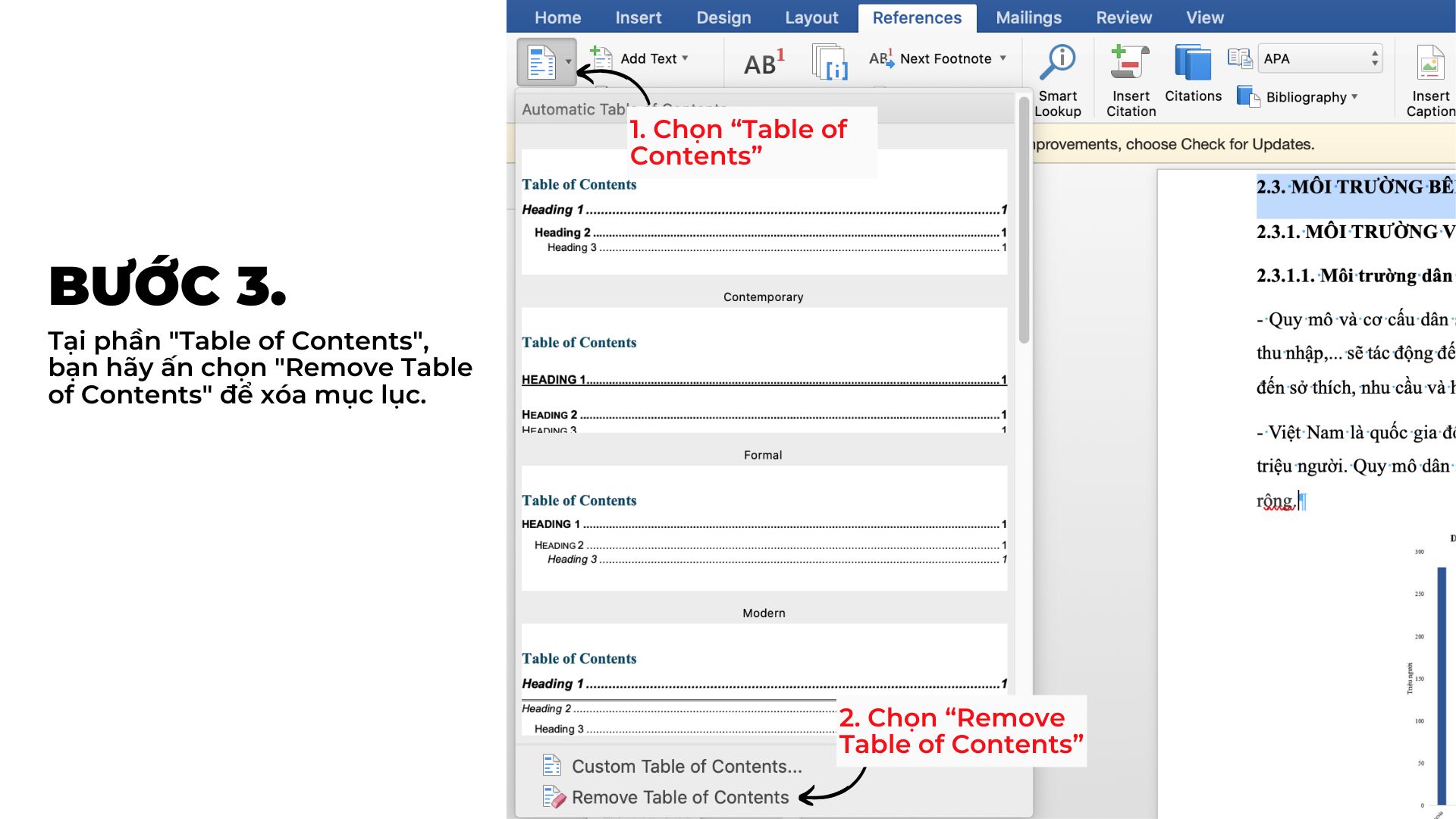
*Lưu ý: Nếu bạn chỉ muốn xóa một phần của mục lục, bạn có thể chọn riêng phần đó và xóa bằng cách nhấn phím "Delete" trên bàn phím hoặc chọn "Cut" trong mục "Edit" trên thanh công cụ.
IV. Các vấn đề thường gặp và cách khắc phục

-
Mục lục không cập nhật: Điều này thường xảy ra trong quá trình thêm hoặc xóa tiêu đề trong tài liệu. Để khắc phục, hãy đặt con trỏ vào mục lục và chọn "Update Table" để cập nhật lại mục lục.
-
Các mục lục không được đánh số đúng: Điều này thường xảy ra khi kiểu tiêu đề không được đánh dấu đúng. Để khắc phục, hãy đặt con trỏ vào tiêu đề và chọn kiểu tiêu đề phù hợp trong mục "Styles" trên thanh công cụ.
-
Mục lục không thể in hoặc sao chép: Điều này thường xảy ra khi bạn chọn mục lục và thực hiện các thao tác sao chép hoặc in. Để khắc phục, hãy sao chép hoặc in toàn bộ tài liệu, chứ không phải chỉ mục lục.
Kết luận
Việc tạo mục lục trong ứng dụng Word là một kỹ năng cơ bản mà bất kì ai cũng nên biết. Một mục lục được trình bày rõ ràng sẽ giúp người đọc có thể nắm được sơ lược nội dung của bài viết cũng như giúp họ dễ dàng tìm kiếm thông tin hơn.
Nguồn tham khảo: Careerviet
—————
Trung tâm Hướng nghiệp - Tư vấn việc làm Trường Đại học Mở TP.HCM
Website: vieclam.ou.edu.vn
Email: huongnghiepvieclam@ou.edu.vn
SĐT: (028) 3930 0952
Trung tâm Hướng nghiệp - Tư vấn việc làm Trường Đại học Mở TP.HCM
Website: vieclam.ou.edu.vn
Email: huongnghiepvieclam@ou.edu.vn
SĐT: (028) 3930 0952
Tin khác
[Trở về]
- TOP 05 DẤU HIỆU LỪA ĐẢO SINH VIÊN CẦN PHẢI BIẾT KHI XIN VIỆC (14/05)
- HỌC HỎI MÔ HÌNH ASK ĐỂ TRỞ THÀNH ỨNG VIÊN LÝ TƯỞNG TRONG MẮT NHÀ TUYỂN DỤNG (13/05)
- XU HƯỚNG WORK-LIFE FIT: HỌC CÁCH CÂN BẰNG CUỘC SỐNG VÀ CÔNG VIỆC MỘT CÁCH HIỆU QUẢ. (10/05)
- ẢNH HƯỞNG CỦA GIẤC NGỦ ĐẾN CHẤT LƯỢNG HỌC TẬP (10/05)
- HƯỚNG DẪN VIẾT EMAIL XIN VIỆC BẰNG TIẾNG ANH (09/05)
Tìm việc làm
Kết nối với trường ĐH Mở TPHCM
Thăm dò ý kiến
Bạn mong muốn làm việc ở đâu?
- Khu vực công.
- Khu vực tư nhân.
- Khu vực có vốn đầu tư nước ngoài.
- Tự tạo doanh nghiệp.
